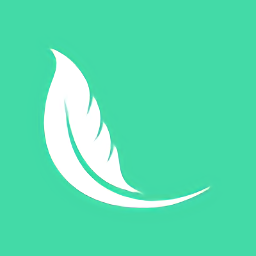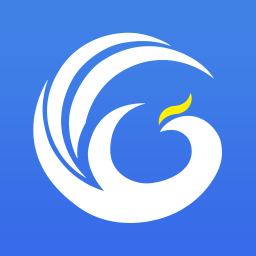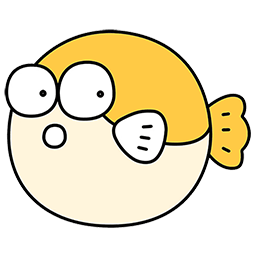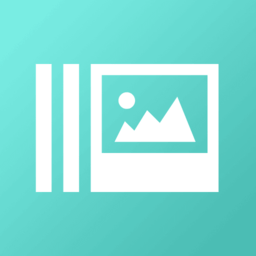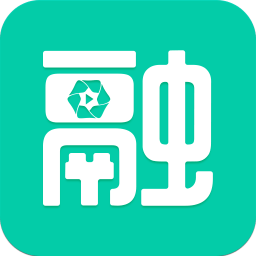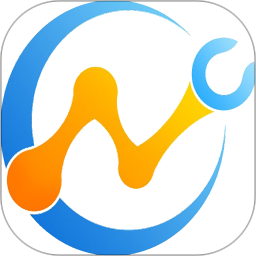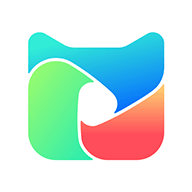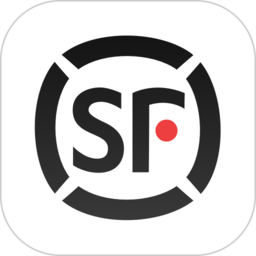PartitionMagicv9.0中文破解版介绍

Partition Magic中文破解版功能介绍
分区合并
在主界面的分区列表中选择C分区,在下面的漫画按钮中选第二个Redistribute Free Space进入重分配硬盘自由空间操作界面。
点两次“Next”后,进入如图12界面,在两个图例中,上面一个表示当前的状态,下面的表示新生成的状态。这是Partition Magic自动分配空间的方案,原则是容量小的分区先得到自由空间。
更改/移动硬盘分区
首先在硬盘列表中选择需要更改的硬盘分区;在工具栏单击一个双向箭头的按钮,启动Resize/Move操作界面,将鼠标移动到上面的绿色条纹上,即可直接拖动.
同时你会发现下面显示框中的数值发生变化。注意,在条纹框种,绿色表示没有使用的剩余空间,黑色表示已经使用的硬盘空间,灰色表示腾出的自由分区FreeSpace的大小。另外,你也可以在下面的数值框中直接填写需要的分区大小。
创建新分区
在自由空间上也可以用来创建新分区。在下面的漫画按钮中选第一个Creats New Patition,进入创建新分区界面。在这里的Advanced选项中,有些设置比较重要。
在下面的选项中,第一项“AllowWizard to Move Partition”是否允许移动硬盘分区表,第二项“Allow Wizard to Resize Partition”是否允许重新设置分区大小,第三项“Recommanded Min.Size”是否保存分区最小值。如果需要对主引导分区操作,则第一项是要选择的。
创建新操作系统分区
在上面创建了新的分区,当然要安装新操作系统。
在下面的漫画按钮中选第三个Perpare for New Operating System,进入设置新操作系统分区。操作比较简单,界面依次为选择操作系统类型、选择文件类型(系统一般可以自行识别)、设置新分区的硬盘容量、设置分区卷标,最后就可创建一个新操作系统的主引导分区。
在主界面的分区列表中,你会发现这个新的分区。不过这时候这个分区是隐藏的,要使它启动,则必须进行以下操作:选择这个新分区,在Opterations菜单中或者点鼠标右键后,从Advanced项下选SetActive。
Partition Magic中文破解版软件特色
1、文件和分区恢复-轻松自行恢复
MagicPartitionRecovery不仅提供所有高级功能,而且非常易于使用。
您不需具备计算机科学或信息学位,即可自行修复常见错误,解决严重问题。
MagicPartitionRecovery具备与Explorer类似的用户界面,允许您采用在电脑上浏览文件的常用方式来查看和浏览已删除文件及文件夹。
一套简单的全引导分步向导会帮助您修复您的磁盘、重建分区并恢复文件系统。
2、修复破碎和无法访问的磁盘
损坏和无法访问的磁盘可通过重建系统结果成功修复。
MagicPartitionRecovery可以对您的磁盘执行智能型内容感知分析,恢复磁盘系统结构并还原原始文件和文件夹。
3、重建磁盘结构
如果磁盘严重损坏、重新分区或损坏,MagicPartitionRecovery可以重建其丢失的系统结构,让磁盘完全使用。
MagicPartitionRecovery能重建分区表、MBR记录和FAT及NTFS文件系统。
4、重建文件系统
MagicPartitionRecovery的主要功能之一就是重建严重受损、覆盖或直接从磁盘丢失的FAT和NTFS系统的能力。
为重建文件系统,MagicPartitionRecovery会对磁盘进行综合分析,读取所有数据并分析内容。
如果磁盘上没有留下文件系统,那么会基于已找到的文件重建一个新的。
重建的磁盘完全可用,会包含您磁盘上物理可用的所有文件和文件夹。
5、快速和综合分析
在情形比较简单时,您通常可以使用快速扫描。
快速扫描只需几秒即可返回一个列表,提供还原近期已删除文件的完美机会。
6、恢复各种类型的文件
MagicPartitionRecovery可处理各种类型的文件,包括图像、文档、文本文件、音乐、视频、数据库、压缩文件、可执行文件等。
7、内容感知数据恢复
在综合扫描模式下,MagicPartitionRecovery能读取所有硬盘的扇区,将读取的信息与内置数据库进行匹配。
如果识别出未知类型的文件,MagicPartitionRecovery可以分析它的文件头,通过找到其开始处和长度来定位其精确位置。
实际上,即使没有文件系统和其他磁盘系统结构可用,这些文件也能找到,这允许您从格式化、重新分区、无法访问,甚至部分覆盖的磁盘中恢复文件。
8、FAT和NTFS分区恢复
您可以恢复用所有版本FAT和NTFS系统,包括NTFS流格式化的磁盘和分区。
MagicPartitionRecovery能识别Vista、Windows7和2008Server等最新版本Windows创建的高级磁盘和系统结构。
9、各种类型的存储媒体
MagicPartitionRecovery在多种类型的存储媒体上进行过测试,包括磁性和固态硬盘驱动器、USB闪存、内存卡和可移除的驱动器。
由于它可以同样好地处理各种类型的存储媒体,产品的本质决定了可将其用于带有珍贵信息的大磁盘。
10、在线试用即时演示版!
立即试用我们数据恢复工具的即时互动演示版!无需下载或进行任何安装-我们的互动演示版会使用AdobeFlash在您的网络浏览器中打开。
Partition Magic中文破解版使用教程
1、打开软件,您将看到下面的主界面,同时也可以看到C分区是15.01GB,F分区是20.89GB,见下图:
2、现在来缩小(即压缩)F盘到15.90GB,在F盘上右击在弹出的菜单中选择“调整/移动分区”选项,然后您将看到如图所示的窗口,向右拖动左边的手柄以缩小F盘15.90GB。
3、在点击上图的确定之后将返回到主界面,同时您将看到C盘后面多出一块大小为4.99GB的未分配空间,见下图:
4、右击C盘在弹出的菜单中选择“调整/移动分区”选项见下图:
5、然后将出现一个弹出的窗口,向右拖动右边的手柄直到C盘被调整到20GB,如下图所示所示。
6、点击确定后,返回到主界面。这时C盘的大小为20GB,同时F盘的大小调整为15.90GB了。在主界面的左侧的“等待执行的操作”中您可以看到有两个需要执行的操作:一是调整并移动(F:)分区,二是调整(C:)分区的大小。见下图:
7、在上图的工具栏上有一个“提交”按钮,请点击它,然后,您将看到下面图的对话框。将点击“执行”按钮来应用这两个操作到真实的磁盘上。
8、在点击执行后,分区助手可能会提示您重启电脑在重启模式(PreOSMode)下执行这些操作,这时点击“是”以在重启模式下执行,但重启模式是英文的界面,下图是分区助手在重启模式下的执行状态:
在重启下执行完成后,C盘的大小已经被调整到20GB了。并不是所有操作都需要在重启模式下执行,只有个别操作需要。
软件大小:23.7MB软件版本:最新版
系统要求:WinAll, Win7, Win10语言:简体中文