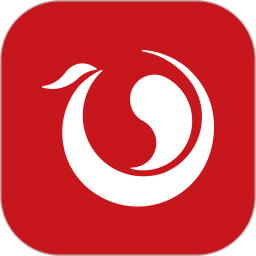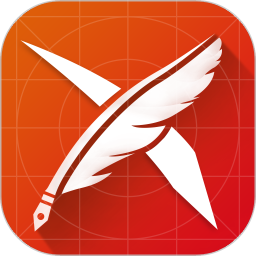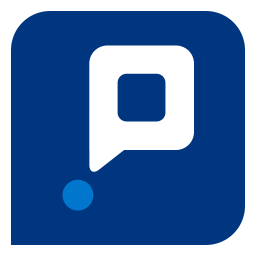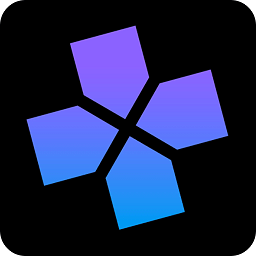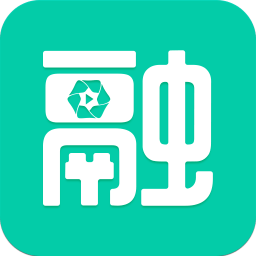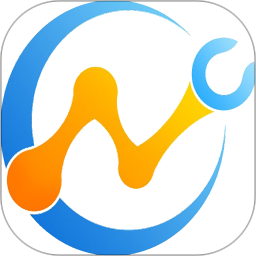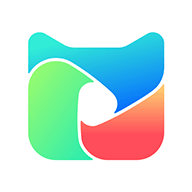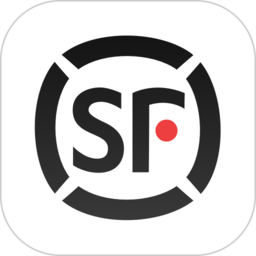AndroidStudiov3.0.3.0中文破解版介绍

Android Studio破解版配置教程
1、下载
2、安装需要java环境的,这个也可免了,不用说了
3、运行时的欢迎界面 ,和eclipse有点像,

如果不能打开,用记事本打开android-studio in目录下的studio.bat将 SET VM_OPTIONS_FILE。。改为 SET VM_OPTIONS_FILE=%IDE_BIN_DIR%studio%BITS%.exe就可以使用了
4、启动完成,就是一个引导页面,可以新建项目,可以导入项目。只是觉得左边那个recentProject有点像xcode的意思了。

5、我们还是从Helloword开始吧。。。选择New project,出现的界面就是这样的。

里面和eclipse创建项目差不多,输入项目名,选择编译环境,然后亮点就是可以选择theme了,还是挺不错的。并且把islibrary也提出来了,蛮方便的。
6、再下一步还是有eclipse上面的创建项目中选择图标一样一样的。

7、又是选择一个activity模板,eclipse和面也有,这里我就一直跳过了,大家直接看图。



这样一个完整的项目就出来了,哪里运行呢?
这里要配置下,可以选择模拟器或者手机,如下图:


然后就可以直接运行了,等下 ,界面怎么变了呢?是不是觉得默认主题太挫了,
那我们来设置下,还是先来一张图:

1、中文乱码
在打开的窗口中,找到IDE Settings下的Appearance,在右侧勾选上“Override default fonts by”,然后在第一个下拉框中选择字体为“simsun”,然后apply,重启IDE,就好了。

1、中文乱码
在打开的窗口中,找到IDE Settings下的Appearance,在右侧勾选上“Override default fonts by”,然后在第一个下拉框中选择字体为“simsun”,然后apply,重启IDE,就好了。

2.差点忘掉了,修改主题

导入Eclipse功能没什么好说了,一步步操作就可以了,其实感觉还是跟Eclipse差不多,不过比Eclipse人性化,个人感觉。
Eclipse导入工程到Android Studio
根据官方的介绍,Android Studio可以兼容Eclipse的现有工程,但需要做一些操作:
首先升级ADT到最新版本,目前为版本号为22(注意和ADT相关的组件最好一并升级,避免后期可能出现的错误)
选择需要从Eclipse导出的工程,右键选择Export并选择Android下的Generate Gradle Build Files(如下图):

选择完毕后并不会导出到其他地方,而是在本地工程生成了一个build.gradle文件,在Eclipse工程中也可以看到,这个文件是Android Studio识别的,如下图:

3.随后进入Android Studio并选择Import Project,可以看到刚刚在Eclipse中的项目图标变成了一个Android机器人图标,说明转换成功,这时候选择工程导入即可:

至此,就完成了从Eclipse导入现有Android工程到Android Studio,现在可以开始对工程进行操作了!
Android Studio破解版软件特色
AndoridStudio更容易构建程序界面。
在Android项目开发工具的市场上,一开始就打着所见即所得的旗号,迅速占领了Android项目开发工具市场。用Eclipse构建app的界面,不仅效果和真机上有很大差异,而且速度也很慢。不过AndroidStudio的界面显示得很清楚,并且很快地进行了修改。
AndroidStudio更加详细地打印信息。
本项目信息可谓应有尽有,几乎所有在项目中遇到的问题,包括编写、设计、开发、打包、构建等错误信息都会在控制台上打印出来,便于问题的准确发现和定位。与Eclipse中的打印信息相反,这让人感到寒酸,除了LogCat就是控制台外,有时候在布局文件中有一个逗号“,”却找不到。
AndroidStudio更加详细的编辑历史。
修改工作台代码、修改版面文件或删除文件等,记录的非常细致,每一项操作都有记录,每一项操作都可以撤销。当Eclipse中删除文件后,以前的编辑记录将被清空,当您恢复文件时,您也会觉得很愚蠢,之前那么多操作如何回滚是个问题。只有在使用版本控制工具时。
AndroidStudio智能识别更加强大。
在AndroidStudio中,智能识别是一个很大的亮点,从图中可以看出,无论相隔多少个字符,或大小写不同,系统都能自动将包含FP或fp、甚至%F(f)%P(p)的选项,不管相隔多少个字符,或者大小写不同,系统都能识别并将其推给你。
AndroidStudio可以在代码中预览资源文件。
在开发过程中,可以在代码编辑器中实时预览资源文件的内容,这不仅包括布局文件、图片文件,甚至colors.xml文件中定义的颜色,而且Eclipse还能看到这些颜色。
AndoridStudio提供10多种不同的尝试。
在开发界面上有10多个视图,每个视图显示的内容和重点,最后呈现的代码结构都不同,功能强大且方便。例如,您倾向于显示个别项目的内容,选择项目后在左边切换到Project或Projectfiles,则单独显示个别项目的信息。
7、Eclipse创建项目更加简单。
简单地点击几下鼠标,然后在Eclipse中创建Android项目就可以了。但是AndroidStudio可没有这么简单,创建一个项目需要20多分钟不说,创建过程中还可能会遇到各种gradle构建的问题,可谓相当麻烦。因此,很多程序员选择从Eclipse中创建项目,然后导入AndroidStudio。
8、Eclipse中的项目比较小。
Eclipse中所有的文件都是必需的,不需要任何额外的配置文件,因此项目非常小。归根结底,一个项目的几十万行代码,顶多只有30M。但与AndroidStudio不同,多个配置文件包含工具本身的历史文件,还有gradle的构建文件,如果超过90M的项目会比较容易出现问题。
9、不需要更新Eclipse中的配置文件。
当您创建了一个项目,然后开始运行,也许您不需要更新任何Eclipse文件,这段时间可能持续了一年!AndroidStudio更新gradle文件是个家常便饭,昨天才更新的文件,今天发布时需要更新。即使是最后一次运行都很好,这次运行gradle就是一个错误,因为不能正常使用Google,更新速度很慢。
10、Eclipse中的多项目管理非常方便。
由于Eclipse本身所有的设置都适用于Eclipse,因此管理多个项目是一件很正常的事。AndroidStudio中的每个项目(称为Module)都有每个项目的特殊设置,因此通常是在打开一个项目时需要额外打开一个主窗口。
软件大小:896.98MB软件版本:最新版
系统要求:WinAll, Win7, Win10语言:简体中文