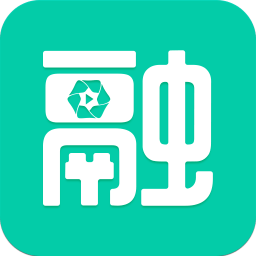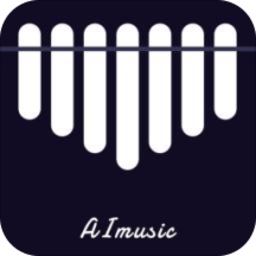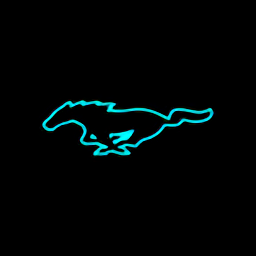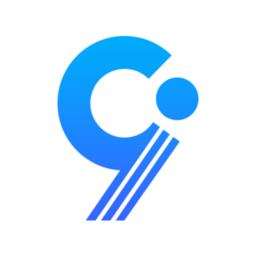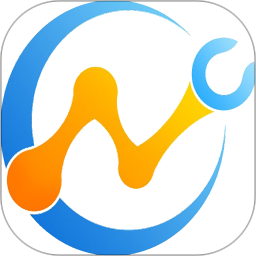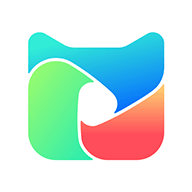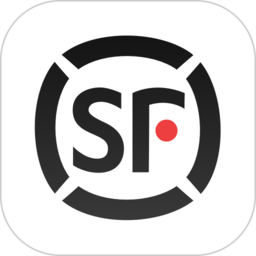CameraRaw滤镜(RAW处理工具)V13.5破解版介绍
Camera Raw滤镜是一款能够帮助用户很好的处理图片增强工具,可以搭配PhotoShop软件使用。raw是单反数码相机所生成的RAW格式文件,由于不同品牌的数码相机生成的RAW各不相同,好在kk下载分享的这款AdobeCameraRaw却支持几乎所有的机型,有需要的用户快来获取吧!
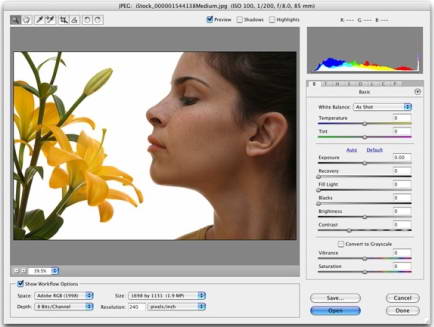
Camera Raw使用方法
批量处理1、有时候我们打开摸一个版本的ps,会发现无法在Camera Raw中批量处理照片,同时拖进去N张,但只能一张张独立处理保存后自动打开下一张,如下:

2、打开ps软件,选择菜单栏 窗口>工作区>基本功能,或者新建画布,选择右上角“选择工作区”的图标,点击下拉按钮,选择“基本功能”
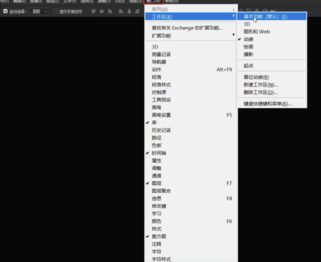

3、选择 编辑>首选项>Camera Raw,进入Camera Raw的设置界面

4、在Camera Raw的设置界面中,选择“JPEG"右侧下拉按钮,选择”自动打开设置的JPEG",点击确定

5、这个时候再导入多张照片,就可以看到左侧出现了批量照片列表,可以进行批量操作了

PS使用Camera Raw进行的方法
1、打开ps软件,进入到ps的操作界面之后,再用鼠标点击界面上方的“编辑”选项,然后再从展开的列表里找到“首选项”。鼠标放到“首选项”上,再在它展开的列表里点击“Camera Raw”。

2、打开了“Camera Raw首选项”的界面之后,先设置一下相关的选项,比如设置特定的缓存路径或者设置一下JPEG、TIFF的处理方式等等,毕竟若是经常需要使用到“Camera Raw”来处理照片,預設一下會比較好!

3、完成设置打开“Camera Raw”来编辑处理照片,就在ps软件界面的左上角处点击“文件”选项,在出现的下拉列表里再点击选中“打开为”的选项。

4、在“打开为”的窗口界面底下,可以看到默认的格式为psd,点击psd一栏,在弹出来的列表里面找到“Camera Raw”的选项,再点击选中它。

5、设置好“Camera Raw”的格式之后,再点击浏览电脑里存储照片的特定的文件夹,找到图片之后,用鼠标点击选中它,再在“打开为”的窗口右下方点击“打开”的按钮。

6、在“Camera Raw”里面打开了,同时也可以见到很多照片相关的设置选项,比如色温、色调、曝光等等选项,左右移动设置栏上的光标,就可以改变照片的效果了。修改好照片的效果之后,再在界面的左下方点击“存储图像”的按钮。

7、接着就会看到如图所示的“存储选项”界面,点击上面的“选择文件夹”,可以设置保存弄好效果的照片的路径位置,点击“文件扩展名”一栏,可以设置照片的特定格式,还可以设置照片的质量大小等等,全部设置完毕,就点击右上角的“存储”按钮,保存好照片之后,再在特定的文件夹里面找到编辑处理好的照片就可以了。

Camera Raw滤镜添加到PS中的方法
1、将解压出来的文件“1003”右键重命名,改为“Camera Raw.8bi”
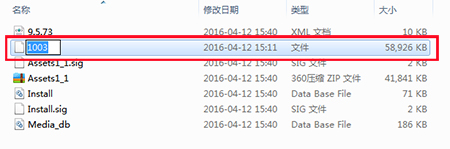
2、再找到Adobe Photoshop CS6所在文件夹,打开www.kkx.net里面的Plug-ins文件夹,Plug-ins文件夹里也有个Camera Raw.8bi

3、将改名后的文件Camera Raw.8bi的1003直接复制覆盖Plug-ins文件夹里这个Camera Raw.8bi如果原来有文件的话,我们选择覆盖

4、打开Photoshop,点击新建-打开为,选择任意图片并将格式修改为Camera Raw即可

Camera Raw滤镜特色
1、CameraRaw有着比PS要更快的响应速度
2、对于raw格式的图片有不错的提升实际效果
3、能够自动调节参数的转变,还可以键入参数的标值
4、支持多种多样图片的美化实际效果设定
5、支持一键储存解决的图片
6、能够变大、挑选图片的动态显示
软件大小:444MB软件版本:最新版
系统要求:WinAll, Win7, Win10语言:简体中文