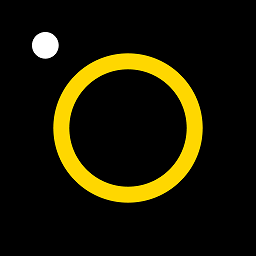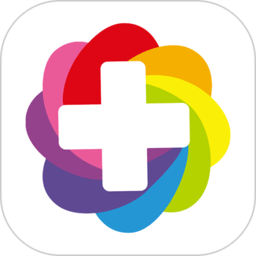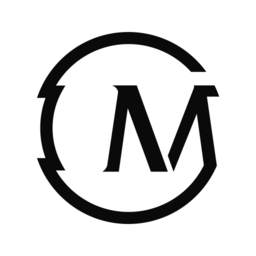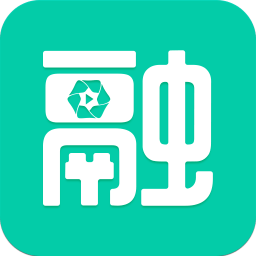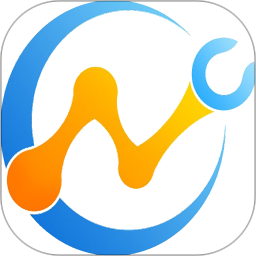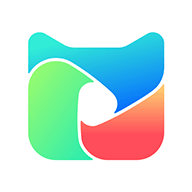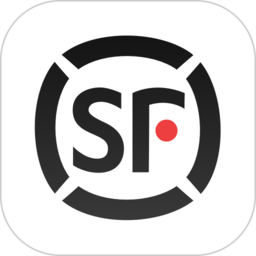傲软录屏v1.4.16.9官方免费版介绍
傲软录屏是一款非常好用的屏幕录像软件,软件支持自定义屏幕录像范围,可以帮助用户将电脑上指定位置的画面录制下来,并且还可以录制电脑声卡以及电脑麦克风中的声音,轻松满足用户的屏幕录像需求。2113手游站为您提供傲软录屏 官方免费版下载,软件可以免费使用,有需要的朋友可以下载使用哦!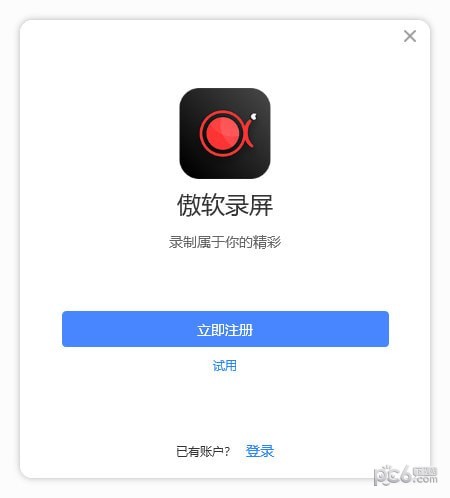
傲软录屏使用说明
1、打开安装好的傲软录屏,在左侧为三种录屏模式,全屏模式:录制全部屏幕、区域模式:仅录制选定区域的内容、游戏模式:仅录制游戏窗口。
2、我们以区域模式为例,单击“区域模式”按钮后,框选出想要录制的区域。
3、然后点击右侧的“REC”按钮。
4、等待倒数计时结束后就会开始录制了。
5、当录制完成时,点击快捷工具栏上的红色方块按钮即可停止录制。
6、之后我们在自动弹出的列表中即可看到之前录制的视频,我们点击下方的文件夹图标。
7、就能找到刚刚录制好的视频文件了。
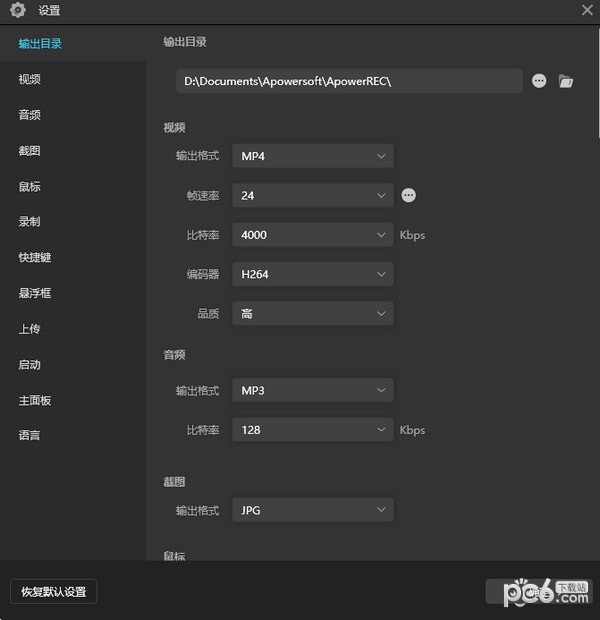
傲软录屏软件介绍
1.选择录制范围
录制模式可以选为全屏或者是区域录制或者是游戏模式,点击第一个按钮选择全屏录制,点击第二个按钮,你可以根据需求自定义录制范围和调整录影框大小。
调整录影范围时,你也可以锁定尺寸比例或选择软件推荐的比例来进行录制。
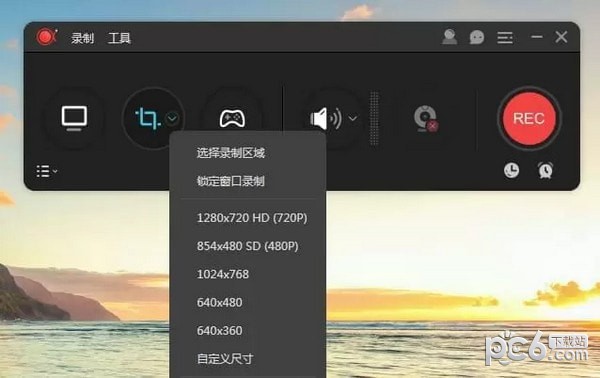
2.选择音源输出
点击声音按钮来选择是否录制声音,在下拉列表中,有三种模式可选,“系统声音”、“麦克风”和“系统声音和麦克风”,按需选择正确的音源。同时,你可以在“选项”中调节系统声音和麦克风的音量。
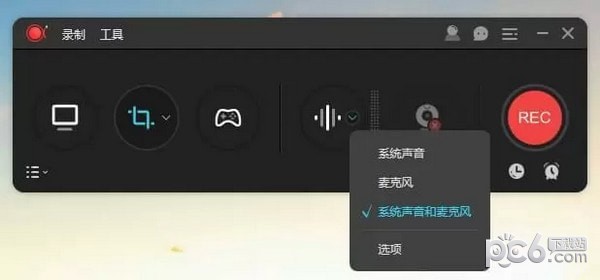
3.摄像头录制
如果你想录制画中画效果,你可以直接点击摄像头按钮,同时录制摄像头画面和屏幕操作;如果你想单独录制摄像头画面,则可以从顶部工具栏“录制”的下拉列表中选择“摄像头”,然后就会在倒计时后直接记录摄像头画面了。

4.点击“REC”按钮或按下快捷键(F7)开始录制。当倒计时结束时,软件会立即录制屏幕。
注意:如果你只想录制声音,可以点击“录制”>“音频”,倒计时结束后就会录制没有画面的音频。另外,你也可以通过点击“围绕鼠标”,选定画面比例,录制跟随鼠标方向移动的屏幕画面。
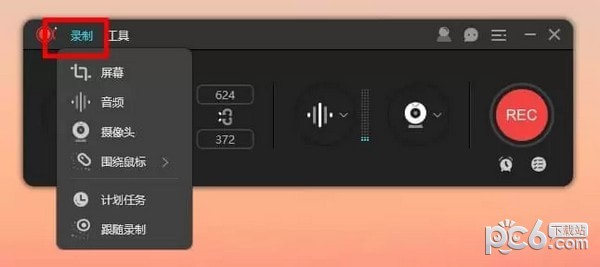
悬浮框
录制开始时,屏幕上会出现一个工具栏,里面包含暂停/停止、截图、涂鸦等许多有用功能。如果不想在屏幕上显示工具栏,可以点击并将其拖至屏幕任何一侧的边缘再释放鼠标。工具栏将会立刻隐藏并变成悬浮工具栏。当您想要使用它的时候,可以将鼠标移至该区域,它就会自动显示出来。
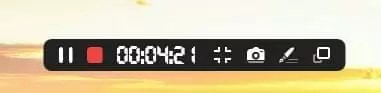
自动分割
如果您对录制时长或视频大小有额外要求,你可以提前设置“自动分割录制文件”功能。在“设置”—“录制”下,您可以选择在录制到达特定时间或录制文件达到某个大小限制时,自动分割录制文件。
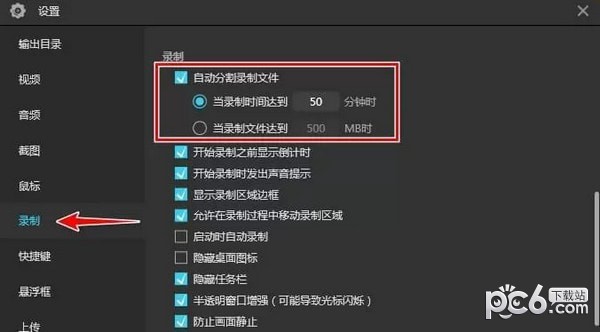
录屏涂鸦
为了让视频更加具有指导性,可以在录制的时候点击工具栏上的笔状“涂鸦”按钮。实时编辑功能包含添加标序、线段、文字、箭头、矩形、椭圆等等。
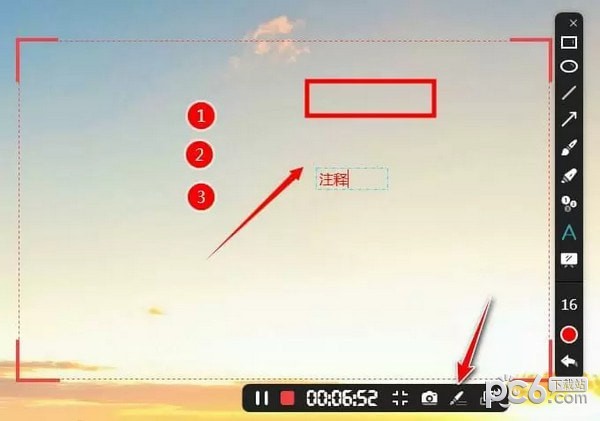
白板功能
ApowerREC增加了白板功能,它为您提供了一个全新的空白区域。点击涂鸦工具栏的“白板”按钮即可使用,您可以直接编辑文字、标序、添加矩形框等,让整个录制画面清晰明了。
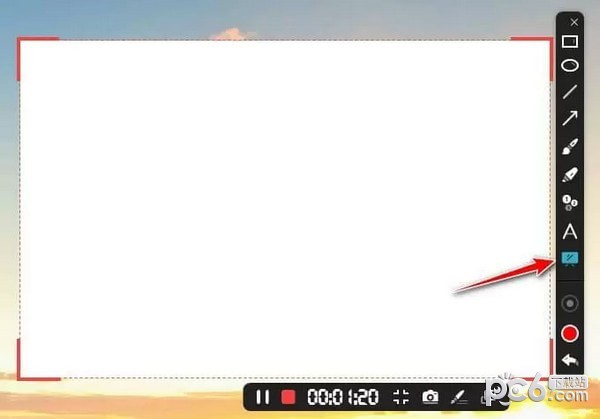
傲软录屏功能介绍
1、编辑视频
傲软录屏支持实时编辑视频录制画面,也支持在录制后,使用高级编辑功能,增加视频特效。
2、录制摄像头
既可以单独录制摄像头画面,也可以录制画中画效果。
3、任务录制
傲软录屏支持两种任务录制功能,即电脑屏幕/摄像头定时计划任务录制和跟随录制功能。
4、转换视频
将录制好的视频,转换为多种格式,如:MP4、AVI、WMV、MOV等。
5、快速截图
一键屏幕截图,并自动将图片保存到电脑。
6、高品质录音
傲软录屏支持高品质的录制声卡及麦克风中的声音,允许用户调节音量及自定义音源。
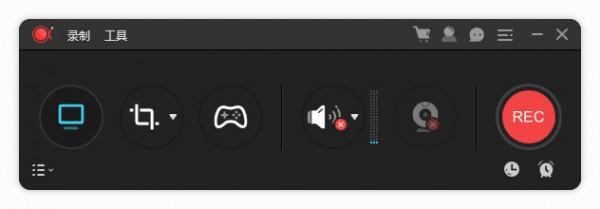
小编评测:傲软录屏软件体积小巧,占用的电脑空间非常小,即使是在进行屏幕录像的时候也不会对软件或是游戏的运行速度造成任何影响,是非常好用的一款录屏软件。
软件大小:1.89MB软件版本:最新版
系统要求:WinAll, Win7, Win10语言:简体中文