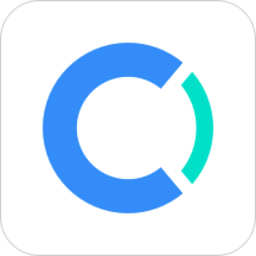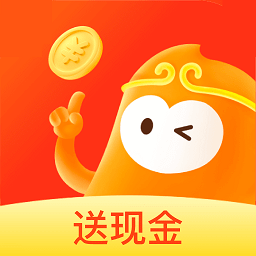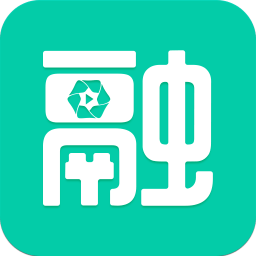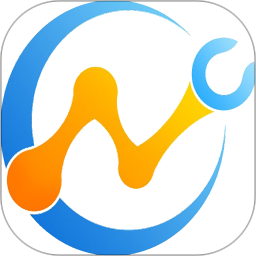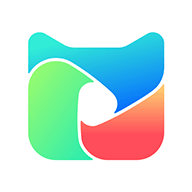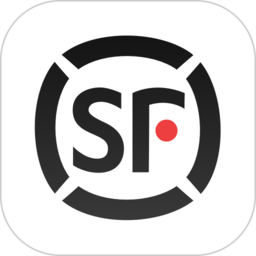PSCS6下载_PS破解版CS6介绍
PS CS6是ps软件中的第十三代产品,做为adobe公司旗下最强大的图像处理软件,相信大家对于这款软件肯定不会觉得陌生,此次kkx小编给大家带来的是PS cs6的绿色破解版,内置破解补丁,安装破解后即可免费使用,超级方便好用的一个PS版本,感兴趣的朋友不要错过了哦!
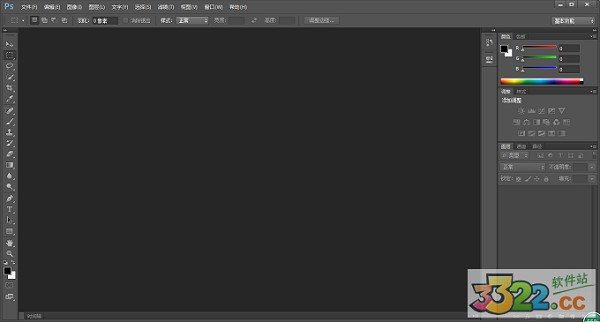
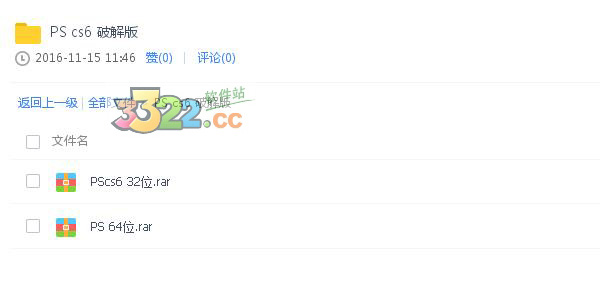
1:点击下载好的安装包先进行解压,点击“Photoshop_CS6_CHS_lite.exe”文件,如kkx小编分享的图片:
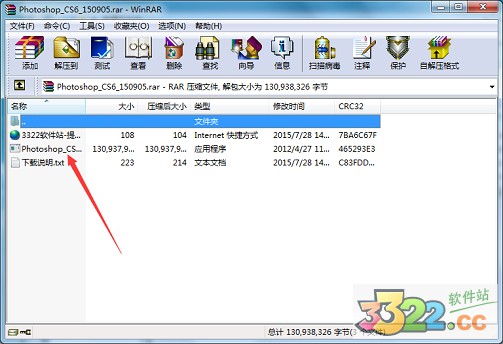
2:在弹开的界面中点击“自定义安装”,这里小编说明一下,如果用户选择“快速安装”的话,那么软件的安装系统就会自动安装到计算机的系统盘上,这样日后可能会影响到计算机的运行速度,所以小编建议大家使用“自定义安装”自己选择软件的安装路径,选择好之后点击“下一步”,如kkx小编分享的图片:
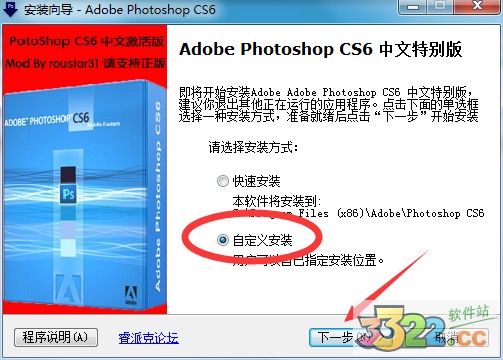
3:选择好安装的路径,至于怎么说小编在上面一点已经说了,点击“下一步”,如kkx小编分享的图片:
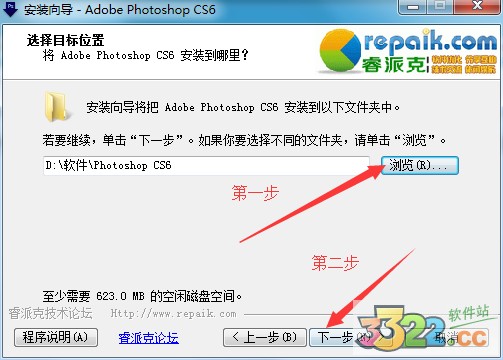
4:这里小编觉得默认软件勾选好的组件就可以了,点击“下一步”,如kkx小编分享的图片:
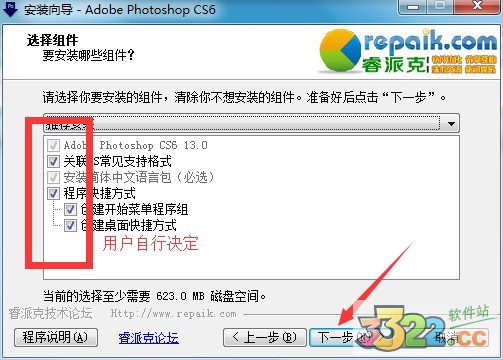
5:安装开始,安装的时间可能过长,请耐心等候,如kkx小编分享的图片:
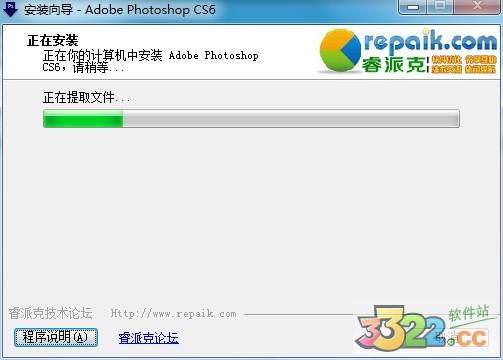
6:安装完成,如kkx小编分享的图片:
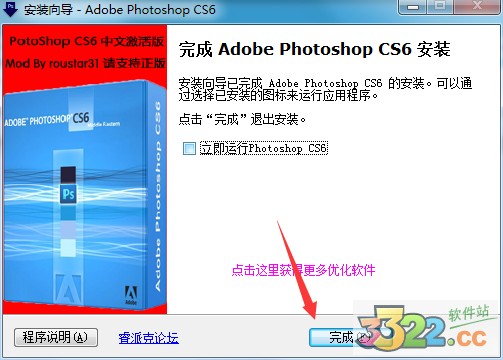
裁剪工具 【C】
移动工具 【V】
套索、多边形套索、磁性套索 【L】
魔棒工具 【W】
喷枪工具 【J】
画笔工具 【B】
像皮图章、图案图章 【S】
历史记录画笔工具 【Y】
像皮擦工具 【E】
铅笔、直线工具 【N】
模糊、锐化、涂抹工具 【R】
减淡、加深、海棉工具 【O】
钢笔、自由钢笔、磁性钢笔 【P】
添加锚点工具 【+】
删除锚点工具 【-】
直接选取工具 【A】
文字、文字蒙板、直排文字、直排文字蒙板 【T】
度量工具 【U】
直线渐变、径向渐变、对称渐变、角度渐变、菱形渐变 【G】
油漆桶工具 【K】
吸管、颜色取样器 【I】
抓手工具 【H】
缩放工具 【Z】
默认前景色和背景色 【D】
切换前景色和背景色 【X】
切换标准模式和快速蒙板模式 【Q】
标准屏幕模式、带有菜单栏的全屏模式、全屏模式 【F】
临时使用移动工具 【Ctrl】
临时使用吸色工具 【Alt】
临时使用抓手工具 【空格】
打开工具选项面板 【Enter】
快速输入工具选项(当前工具选项面板中至少有一个可调节数字) 【0】至【9】
循环选择画笔 【[】或【]】
选择第一个画笔 【Shift】+【[】
1.PhotoshopCS6是AdobePhotoshop的第13代,是一个比较重大版本升级。Photoshop在前多代加入GPUOpenGL加快、框架搭建等新特性,此代会提升3D图片编辑工具,选用一个新的浅色调操作界面,别的改善也有融合Adobe云服务项目、改善文件搜索等。
2.点击左侧工具栏设置前景色,就可改动自己想要的色调了
2、扣图
1.把要需要扣图的图片文档拖拽到程序执行框中,也可以选择“文档”中的“开启”,访问到图片文档也可以的
2.PS中的抠图工具一般就是“魔法棒”和“签字笔”专用工具啦,用“魔法棒”开展扣图的话也是有要求,规定色彩范畴界限比较明显,有明显衔接区域一般能用“魔法棒”专用工具,但对于较繁杂的图型而言,一般我们会用“签字笔”专用工具
3.这儿以抠出来图片里的三叶草为例子,按住Ctrl+Alt+滚轴往上变大图片到三叶草的部位,这时候就可以使用ps钢笔工具对三叶草的边沿开展描点,意思是说对签字笔界限开展一点一点的勾线划边,最终头尾二点连在一起时,点就会成为了线
4.随后右键你划旁的区域,挑选“建立选区”,弹出来选项框,大家能设蒙版半经大小,半经越多得话,抠出来的图片边沿就会越圆润
5.创建完ps选区后,我们将要鼠标移动到ps选区中,随后按住Ctrl+C(拷贝),再点一下“文档”中的“新创建”,针对新创建图象的主要参数,我们能直接购买默认设置,如有特殊要求得话,可以自己设置
6.在新建设word里,按住Ctrl+V(黏贴),就可以将刚抠出的图片粘进去,然后挑选“文档”中的“存放”,把它储存为png格式图片
7.在我们必须运用到这些抠出的图片时,例如把它放入到其他图片里时,大家点一下“文档”中的“放入”,访问至该图片,点一下“放入”,在房间里调整一下放入的图片尺寸及部位后,点击一下“移动工具”,弹出来确定提醒,我们在选择“放入就可以”,或直接按住“回车键”键没问题的
3、adobephotoshopcs6水印去除方式详细说明:
1.应用仿制图章工具清除文字
这也是较为常见的方式。实际操作是,选择仿制图章工具,按住Alt键,在没文字区域点一下相近的色彩或图案设计取样,之后在文字区域拖动鼠标拷贝以覆盖文字。需要注意的是,取样点即是复制起止点。选择不同笔触孔径会影响到制作的范畴,有所不同的笔触强度会影响到制作区域的边缘融合实际效果
2.应用修补工具清除文字
假如图片背景色彩或图案设计较为一致,应用修补工具就方便。实际操作是,选择修补工具,在公众栏内挑选修复项为“源”,关掉“全透明”选择项。随后用修补工具选中文字,拖拽到无文字区域中色彩或图案设计相近的部位,松掉电脑鼠标就完成了拷贝。修补工具具备智能匹配色调的作用,复制效果与周边的色彩比较结合,这也是仿制图章工具不具备的
3.应用修补画笔清除文字
操控的方法和仿制图章工具类似。按住Alt键,在没文字区域点一下相近的色彩或图案设计取样,之后在文字区域拖动鼠标拷贝以覆盖文字。仅仅修补画笔与修补工具一样,也具备智能匹配色调的作用,可以根据要进行采用
4.一些前提下,选中无文字区域的相似图形(或图案设计)
按Ctrl+j键把它拷贝成全新的涂层,重复利用变形工具把它变型,立即用于覆盖文字会更为便捷。
5.对于一些交流会实际效果很强的界面(如木地板),能够运用“消失点”ps滤镜予以处理。
实际操作的办法是,选中需要处理的文字区域,(避免ps选区之外的一部分又被遮盖)实行菜单栏指令:ps滤镜→消失点,进到消失点ps滤镜编写页面。
随后:(1)选择左侧菜单栏里的建立控制面板专用工具,由地砖缝交界处逐渐,顺着间隙,先后点四个点,连接成一个有交流会功效的方形。随后拖拽其边框线向右侧及下边拓展,令控制面板彻底覆盖文字。
(2)选择左侧菜单栏里的图章工具,按住Alt键点一下选择源图像点,翠绿色十字发红后,在文字区域拖拽便进行拷贝。
6.Ctrl+Alt+键盘按键
一些背景颜色垂直型渐变颜色的标志,有一个便捷的方式去除文字。
方式:用长条形选框工具在没文字区域中作一个ps选区,ps选区不适合过宽,髙度应高过文字。随后按住Ctrl+Alt+键盘按键,直到彻底遮盖文字就可以
以上便是2113小编给大家分享介绍的PS破解版CS6!
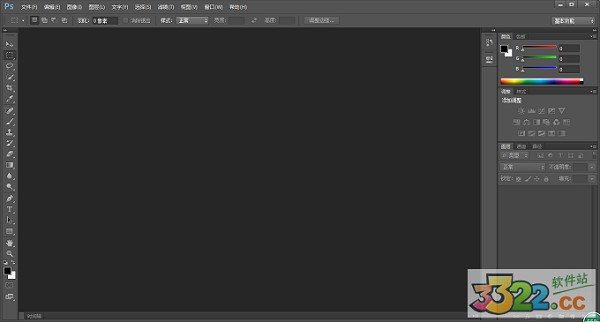
PS CS6安装教程
kkx小编为大家准备了两个安装包分别是32位和64位,用户根据自身系统要求下载,无需下载2个。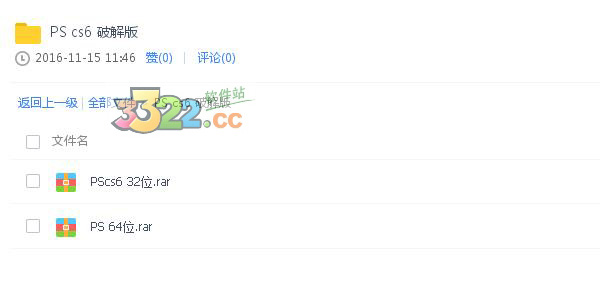
1:点击下载好的安装包先进行解压,点击“Photoshop_CS6_CHS_lite.exe”文件,如kkx小编分享的图片:
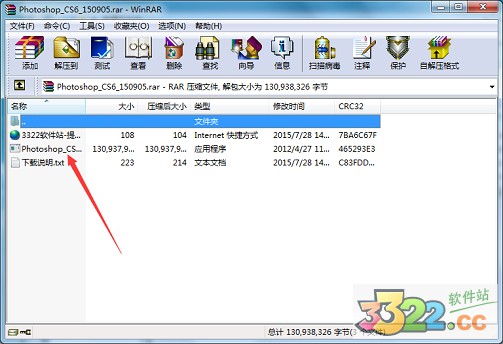
2:在弹开的界面中点击“自定义安装”,这里小编说明一下,如果用户选择“快速安装”的话,那么软件的安装系统就会自动安装到计算机的系统盘上,这样日后可能会影响到计算机的运行速度,所以小编建议大家使用“自定义安装”自己选择软件的安装路径,选择好之后点击“下一步”,如kkx小编分享的图片:
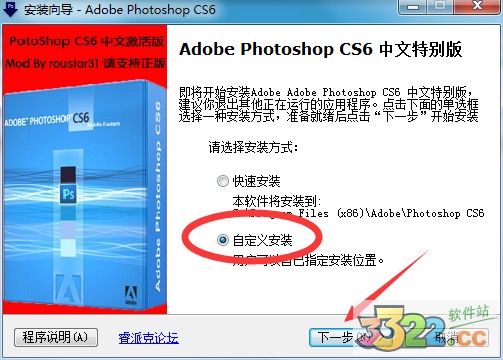
3:选择好安装的路径,至于怎么说小编在上面一点已经说了,点击“下一步”,如kkx小编分享的图片:
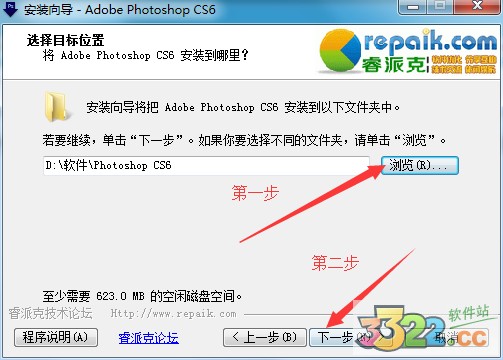
4:这里小编觉得默认软件勾选好的组件就可以了,点击“下一步”,如kkx小编分享的图片:
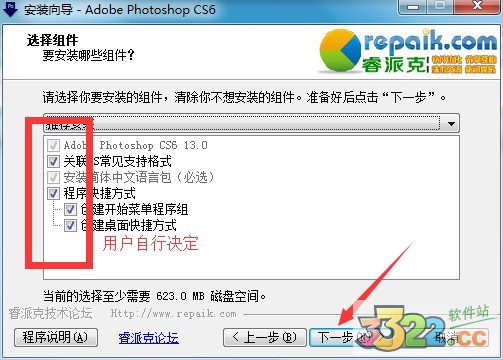
5:安装开始,安装的时间可能过长,请耐心等候,如kkx小编分享的图片:
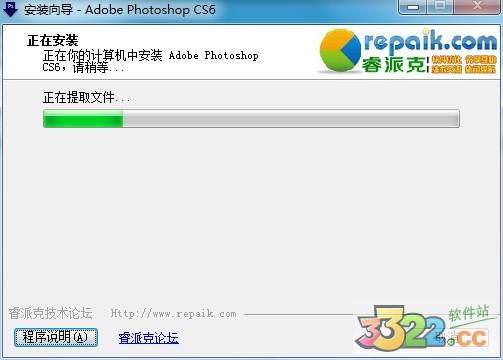
6:安装完成,如kkx小编分享的图片:
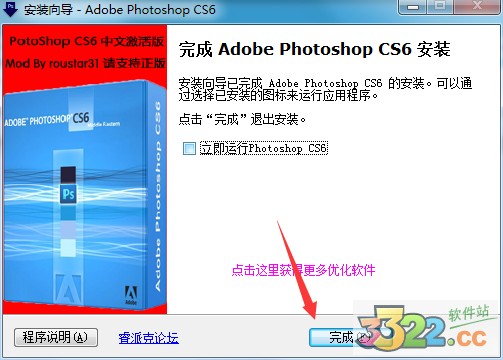
photoshop快捷键命令大全
矩形、椭圆选框工具【M】裁剪工具 【C】
移动工具 【V】
套索、多边形套索、磁性套索 【L】
魔棒工具 【W】
喷枪工具 【J】
画笔工具 【B】
像皮图章、图案图章 【S】
历史记录画笔工具 【Y】
像皮擦工具 【E】
铅笔、直线工具 【N】
模糊、锐化、涂抹工具 【R】
减淡、加深、海棉工具 【O】
钢笔、自由钢笔、磁性钢笔 【P】
添加锚点工具 【+】
删除锚点工具 【-】
直接选取工具 【A】
文字、文字蒙板、直排文字、直排文字蒙板 【T】
度量工具 【U】
直线渐变、径向渐变、对称渐变、角度渐变、菱形渐变 【G】
油漆桶工具 【K】
吸管、颜色取样器 【I】
抓手工具 【H】
缩放工具 【Z】
默认前景色和背景色 【D】
切换前景色和背景色 【X】
切换标准模式和快速蒙板模式 【Q】
标准屏幕模式、带有菜单栏的全屏模式、全屏模式 【F】
临时使用移动工具 【Ctrl】
临时使用吸色工具 【Alt】
临时使用抓手工具 【空格】
打开工具选项面板 【Enter】
快速输入工具选项(当前工具选项面板中至少有一个可调节数字) 【0】至【9】
循环选择画笔 【[】或【]】
选择第一个画笔 【Shift】+【[】
相关问题:
1、给涂层提升色调1.PhotoshopCS6是AdobePhotoshop的第13代,是一个比较重大版本升级。Photoshop在前多代加入GPUOpenGL加快、框架搭建等新特性,此代会提升3D图片编辑工具,选用一个新的浅色调操作界面,别的改善也有融合Adobe云服务项目、改善文件搜索等。
2.点击左侧工具栏设置前景色,就可改动自己想要的色调了
2、扣图
1.把要需要扣图的图片文档拖拽到程序执行框中,也可以选择“文档”中的“开启”,访问到图片文档也可以的
2.PS中的抠图工具一般就是“魔法棒”和“签字笔”专用工具啦,用“魔法棒”开展扣图的话也是有要求,规定色彩范畴界限比较明显,有明显衔接区域一般能用“魔法棒”专用工具,但对于较繁杂的图型而言,一般我们会用“签字笔”专用工具
3.这儿以抠出来图片里的三叶草为例子,按住Ctrl+Alt+滚轴往上变大图片到三叶草的部位,这时候就可以使用ps钢笔工具对三叶草的边沿开展描点,意思是说对签字笔界限开展一点一点的勾线划边,最终头尾二点连在一起时,点就会成为了线
4.随后右键你划旁的区域,挑选“建立选区”,弹出来选项框,大家能设蒙版半经大小,半经越多得话,抠出来的图片边沿就会越圆润
5.创建完ps选区后,我们将要鼠标移动到ps选区中,随后按住Ctrl+C(拷贝),再点一下“文档”中的“新创建”,针对新创建图象的主要参数,我们能直接购买默认设置,如有特殊要求得话,可以自己设置
6.在新建设word里,按住Ctrl+V(黏贴),就可以将刚抠出的图片粘进去,然后挑选“文档”中的“存放”,把它储存为png格式图片
7.在我们必须运用到这些抠出的图片时,例如把它放入到其他图片里时,大家点一下“文档”中的“放入”,访问至该图片,点一下“放入”,在房间里调整一下放入的图片尺寸及部位后,点击一下“移动工具”,弹出来确定提醒,我们在选择“放入就可以”,或直接按住“回车键”键没问题的
3、adobephotoshopcs6水印去除方式详细说明:
1.应用仿制图章工具清除文字
这也是较为常见的方式。实际操作是,选择仿制图章工具,按住Alt键,在没文字区域点一下相近的色彩或图案设计取样,之后在文字区域拖动鼠标拷贝以覆盖文字。需要注意的是,取样点即是复制起止点。选择不同笔触孔径会影响到制作的范畴,有所不同的笔触强度会影响到制作区域的边缘融合实际效果
2.应用修补工具清除文字
假如图片背景色彩或图案设计较为一致,应用修补工具就方便。实际操作是,选择修补工具,在公众栏内挑选修复项为“源”,关掉“全透明”选择项。随后用修补工具选中文字,拖拽到无文字区域中色彩或图案设计相近的部位,松掉电脑鼠标就完成了拷贝。修补工具具备智能匹配色调的作用,复制效果与周边的色彩比较结合,这也是仿制图章工具不具备的
3.应用修补画笔清除文字
操控的方法和仿制图章工具类似。按住Alt键,在没文字区域点一下相近的色彩或图案设计取样,之后在文字区域拖动鼠标拷贝以覆盖文字。仅仅修补画笔与修补工具一样,也具备智能匹配色调的作用,可以根据要进行采用
4.一些前提下,选中无文字区域的相似图形(或图案设计)
按Ctrl+j键把它拷贝成全新的涂层,重复利用变形工具把它变型,立即用于覆盖文字会更为便捷。
5.对于一些交流会实际效果很强的界面(如木地板),能够运用“消失点”ps滤镜予以处理。
实际操作的办法是,选中需要处理的文字区域,(避免ps选区之外的一部分又被遮盖)实行菜单栏指令:ps滤镜→消失点,进到消失点ps滤镜编写页面。
随后:(1)选择左侧菜单栏里的建立控制面板专用工具,由地砖缝交界处逐渐,顺着间隙,先后点四个点,连接成一个有交流会功效的方形。随后拖拽其边框线向右侧及下边拓展,令控制面板彻底覆盖文字。
(2)选择左侧菜单栏里的图章工具,按住Alt键点一下选择源图像点,翠绿色十字发红后,在文字区域拖拽便进行拷贝。
6.Ctrl+Alt+键盘按键
一些背景颜色垂直型渐变颜色的标志,有一个便捷的方式去除文字。
方式:用长条形选框工具在没文字区域中作一个ps选区,ps选区不适合过宽,髙度应高过文字。随后按住Ctrl+Alt+键盘按键,直到彻底遮盖文字就可以
以上便是2113小编给大家分享介绍的PS破解版CS6!
详细信息
软件大小:124MB软件版本:最新版
系统要求:WinAll, Win7, Win10语言:简体中文